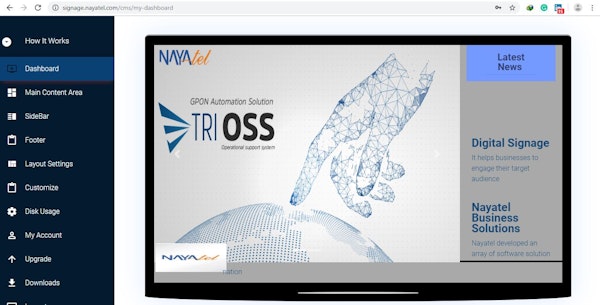Solidworks Electrical 2017 User Manual
SOLIDWORKS Electrical - Schematic The goal of this course is to teach you how to use SOLIDWORKS Electrical to optimize your drawings and designs for manufacturability so you.
An important blog if you use SOLIDWORKS Electrical
OK, so the header is a bit drastic but this is very important to all users of SOLIDWORKS Electrical. Let me explain a little about how the software functions.
All installations of SOLIDWORKS Electrical rely on a Microsoft SQL database and shared locations for application data and projects. (Check out tools/configuration/application settings to see what is set)
If you check out the folders you will find your projects, and in the application data folder all the settings and data you have created when setting up Electrical.
So to back-up SW Electrical you need to consider backing-up the database, project files and all the settings to create those projects, help!
Of course we wouldn’t make your life this difficult; in fact doing a full back-up of a whole SOLIDWORKS Electrical installation is very, very simple!
So when would we recommend backing-up?
Doing a full back-up, an archive environment, can be time consuming, so we would recommend doing this at least once a month or with any major IT infrastructure change, it is imperative that this step is conducted to avoid data loss.
SW Electrical Full Back-up
To do a full back-up, open SW Electrical, close the project manager if open and go to file > Archiving and choose archive environment
The data selection tab enables you to choose what data to back-up and the level of granularity of the back-up
All Objects
Will back-up ALL the data and is what we recommend before any major IT infrastructure change e.g. Software UpdatesCustom
Enables you to select what types of data; here you can see I am choosing NOT to include my projects and SOLIDWORKS files in the back-up.If you hit next you can now scroll through choose what to do for each individual item
To remind yourself to back-up you can set a reminder!
So how do I back-up/archive individual projects?
In the projects manager you can choose to archive the project
An archived project consists of all its documents and all data used in its design (such as symbols, title blocks, or configurations).
Select the project from the list and click the Archive icon. In the Save As window, choose the folder and name for the archive file.
Projects must be closed before they can be archived. The archived project file extension is .PROJ.TEWZIP. Archived projects remain available in the Projects Manager.
Since SW Electrical 2016 there has been the ability to “Snapshot” a project
A Snapshot is a project back-up performed at a special time, such as a new revision index creation. The Snapshot offers the possibility to restore an old version of the project; it must not be confused with the project archive.
The Snapshot archive is placed into the project folder.
The creation of a Snapshot is automatic when you create a new revision index and if you have activated the options When book revision is verified.
It is also automatic when you activate the option After a period of (days). In these cases, a message box opens allowing you to create the Snapshot.
You can manage Snapshots using the Snapshots manager
So to recap;
- Before you make any changes to your system, Software updates, Operating system updates etc.
- DO A SYSTEM ARCHIVE
- Also set the system to remind you to do a system archive frequently, the timing of this depends how secure you wish to be, also remember the archive file needs to be treated as any archive so consider copying it and moving it to secure storage.
- 3D Printing – The First Layer - April 7, 2019
- SOLIDWORKS PCB Tips – How to Shape Polygon Pours & Control Route Lengths - February 26, 2019
- Importing Sheet Metal - October 13, 2018
Last Updated on by
Save yourself time and avoid the frustration of manually updating design changes throughout your entire schematic with these savvy tips!
Happy New Year! If you know me, you know I love SOLIDWORKS Electrical, and it seems like every year it gets better and better. In my position, I get the opportunity to hear a lot of feedback from engineers using the program, and I’m always amazed at how many enhancements to the software come directly from your minds. Several of the ones listed below came from you, so thank you!
Check out my top 5 enhancements for SOLIDWORKS 2018 electrical 3D design software below.
1. Project-level control of attribute appearance
In SOLIDWORKS Electrical 2017 and earlier, the font style, layer, and color of attributes needed to be changed on a symbol-by-symbol basis, making project-wide changes extremely tedious. New in SOLIDWORKS Electrical 2018, we can now control this on a project level. Simply go to Project > Configurations > Attribute, add the attribute you would like to modify the appearance of, modify the appearance and click OK to see the change take effect.
Below we can see how changing the color of the Component Mark to red quickly changes this for the entire project.
This enhancement saves us a ton of time, gives us a more uniform look to our drawings, and can help maintain company standards.
2. Ability to show attribute description when editing symbols
Before SOLIDWORKS 2018, when editing a symbol, we would see something like this:
The “#TEXT” fields are actually attributes that pull information from our component or manufacturer part, but, to a new user, these can be very difficult to understand or learn — especially at first.
The good news is that, new in SOLIDWORKS Electrical 2018, we now have the ability to Show Attribute Description instead of attributes themselves.
Selecting this option gives us a much clearer idea of what is going on when editing the symbol, allowing us to make modifications more quickly, even as a new user!
3. Custom classifications and manufacturer part data
If you’re like me, this one is HUGE! I’ve seen this enhancement request all over forums, and I bet I’ve heard each one of you ask for this at least once. As engineers, we like to have control over the way things are organized. New in 2018, we can do just this with the added ability to create custom classifications for parts.
From Library > Classifications Manager, we can simply click on New Class, or we can select an existing classification in the tree and then click New Class to create a new class inside of the class selected.
From here, we also have the added ability to customize Manufacturer data on a class-by-class basis.
4. Ability to specify custom Location and Function Outline labels
One of the things I have always loved about SOLIDWORKS Electrical is that it lets us customize EVERYTHING! It really is one of the most customizable schematic programs that exists. That being said, we always want more, right? Well, this year we asked for the ability to customize Location and Function Outline labels, and the SOLIDWORKS Electrical development team delivered!
To give these labels your own pizzazz, navigate over to Project > Configurations > Font and click on the “…” next to the label you want to customize.
From here we can modify the formula so that we have exactly the label we want. In this case, I removed “LOCATION ROOT” altogether so that we’re just showing the location description.
Here’s how it looks on the page:
5. Global project drawing styles and wire mark display
Kama sutra tamil pdf books download. This one, similar to #1 in the list, is a game changer when it comes to giving us more control on a project level. First of all, Layers, Linetypes, and Text style can be setup as a Drawing Style in the new Drawing Styles Manager. To access this, we can go to Project > Configurations (drop-down menu) > Drawing Styles. This allows us to add an existing drawing style to our project modify to our heart’s desire, and add it back to the application so it is available to use in other projects.
Secondly, we can now choose a Display Style for our wires/equipotentials on a project level as well! Simply go to Project > Configurations (drop-down menu) > Wire Styles … and select the Display Style from the drop-down menu before hitting Apply to change this for the entire project.
Here’s an example of what it might look like if we choose to use Equipotential label rather than marks in our project:
The great thing about this is that it took me 2 seconds to complete. Previously this would have been a tedious task because each wire would have to be toggled to use this option. Thanks for following along! I hope you enjoy these new features as much as I do in the new year to come.
Check out more blogs like this one on our blog here. It’s filled with helpful articles and educational videos on a wide range of engineering and manufacturing topics to help you maximize efficiency in your job role!
And don’t forget to follow us on Facebook, Twitter, and LinkedIn to stay up-to-date on our latest blogs, videos, promotions, and more!
Learn eight new ways to work smarter with SOLIDWORKS 2018.