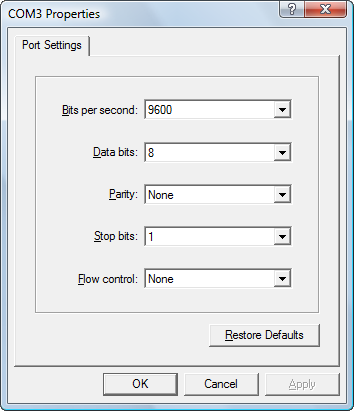
How To Setup Hyperterminal
The first screen that appears is the 'New Connection' dialog box. Here you can enter a name for this configuration of HyperTerminal. In this case.
If you’ve recently upgraded to Windows 7 or Windows 10 and are wondering what happened to HyperTerminal, you’re not alone! HyperTerminal was a sweet little program that let you connect to other computers, Telnet sites, host computers, BBSs, etc. using your modem or Ethernet connection.
In Windows 7, Vista, and 10, you will no longer find the HyperTerminal program. If you need HyperTerminal to control serial devices, there is a way to get it back! Also, there are several new alternatives to HyperTerminal that are probably better for secure shell access and troubleshooting modems.
Windows Remote Shell
Firstly, if you only need remote shell access, you can use the new Windows Remote Shell command line option in Windows 7/8/10. To learn more about using WRS, simply open a command prompt and type in winrs /?.
It’s basically a SSH replacement that allows remote command line access over an encrypted connection. It also uses the SOAP protocol. You can also check out the Microsoft doc on winrs that gives you some examples.
Phone and Modem Options
If you were using HyperTerminal to troubleshoot modems, you can now use Phone and Modem Options to do this. Go to Control Panel, click on Hardware and Sounds and then click on Phone and Modem Options. If you don’t see it there, click on the drop down by View items and choose Small icons or Large icons.
All you have to do is provide information about the Country/Region, Area Code, Carrier Code, and Outside Dial Number to access the dialog box. Once you do that, you can troubleshoot your modem in Windows 7 or Vista.
HyperTerminal Alternatives
If you don’t want to use all these alternative methods, you can still use alternative programs for HyperTerminal. Here are some of my favorites.
HyperTerminal Private Edition – This is a commercial terminal emulation program that you can use to communicate with serial COM ports, dial-up modems, and TCP/IP networks. If you need a good HyperTerminal program for Windows 10, then this is your best option.
TeraTerm – TeraTerm is an open-source terminal emulator and SSH module that supports IPv6, SSH1, SSH2, Telnet, serial ports, and file transfer protocols (XMODEM, Kermit, ZMODEM, B-PLUS, etc).
Putty – Another free Telnet and SSH implementation for Windows. It also is an xterm terminal emulator. This is probably my favorite alternative to HyperTerminal.
Original XP HyperTerminal
If you just can’t live without the original HyperTerminal in Windows XP, you can actually extract two files from your XP installation and copy them over to Windows 7/8/10.
The two files you will need are hypertrm.dll and hypertrm.exe. Simply copy those files into any directory on your machine and it will work. You should be able to find hypertrm.exe in C:Program FilesWindows NT and hypertrm.dll in C:WindowsSystem32.
If you have the Windows XP CD, you should be able to find both of these files in the i386 directory on the CD.
So that’s about it! Even though HyperTerminal is no longer in Windows 7/8/10, it’s really not needed since you have a lot of great alternatives like Putty, etc. If you want it simply because you’ve been using it for a long time, either download the Private Edition or copy the files from XP. Enjoy!
You can connect a console (PC, Macintosh, or UNIX workstation) directly to the system via the RS-232 terminal port on the SRP I/O module. When you connect a console directly to the system, you can configure the system without an IP address.
To communicate with the system, you must have a terminal emulation program running on your PC or Macintosh. You can use any terminal emulation program (such as HyperTerminal). A UNIX workstation can use the emulator TIP.
Using HyperTerminal
If your console uses a version of Microsoft Windows (such as Windows 95 or Windows NT 4.0) that supports the HyperTerminal application, you can access the system via Hyperterminal.
- Click the Start button and select Programs, Accessories, and HyperTerminal.
- In the HyperTerminal window, select HyperTerminal.
- In the Connection Description window, enter a name for your router (for example, erx1400) in the Name field.
- Select any icon to represent your terminal emulation, and click OK.
- In the Connect To dialog screen, in the Connect using field, select the appropriate COM port to use (for example, COM1), and click OK.
- In the COM1 Properties screen, select the following settings:
- Bits per second: 9600
- Data bits: 8
- Parity: None
- Stop bits: 1
- Flow control: Xon/Xoff
- Click OK.
Connecting Directly to the ERX System
When you connect a console directly to the system, use a cable appropriate for your terminal connector. The cable must have a female DB-9 connector to attach to the RS-232 port on the system. To connect a console directly to the system:
- Connect the female DB-9 connector to the RS-232 port on the system's SRP I/O module. See Figure 5-1.
- Connect the crossover adapter connector to your PC's serial port.
- Power up the system.
When you power up the system, the CLI appears on your console's screen. The system is now in User Exec mode, and you can begin configuration. For more information on using the CLI and configuring the system, see the ERX System Basics Configuration Guide.
| Note: Direct access through the RS-232 serial port allows you to monitor the system as it boots. |
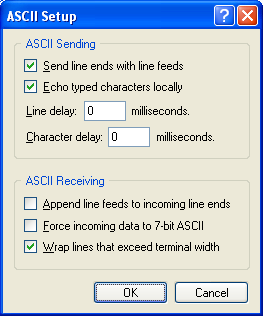
Assigning an IP Address
When your console is ready to communicate with the system, power up the system (see Chapter 6, Powering Up the System), and set an IP address for the system. The system powers up in User Exec mode. To assign an IP address: Candyland pc game download.
- Enter the enable command at the User Exec prompt.
The system is now in Privileged Exec mode.
- Set an IP address on the Ethernet interface:
- Substitute the slot number where the SRP module is located for the slotnumber variable.
- Use an IP address valid for the system.
- Continue to configure the system's parameters as needed.
After you have assigned an IP address to the system, you can communicate remotely by running Telnet over an Ethernet network. See the next section, Telnet Setup.